Nếu bạn là nhân viên văn phòng và thường xuyên phải dùng phần mềm soạn thảo thì chắc chắn không hiếm khi cần tiến hành việc tạo biểu đồ. Với nhiều bạn mới sử dụng Microsoft Word, PowerPoint hay Excel thì thao tác tạo biểu đồ khá khó. Nên ở bài đăng này hãy cùng The Bib Space chúng mình tìm hiểu Cách vẽ biểu đồ trong Excel đơn giản nhất nhé!
Xem thêm bài viết liên quan - Đánh số trang trong Excel - Đổi PDF sang Excel - Định dạng số trong Excel - Hàm đánh số thứ tự trong excel - Hàm xếp hạng trong excel
Trong phần mềm Excel có nhiều loại biểu đồ khác nhau, tùy theo mục đích sử dụng của mỗi người sẽ lựa chọn loại biểu đồ phù hợp. Những biểu đồ cơ bản thường dùng có thể kể đến: Column, Line, Pie, Bar, Area,…
- Để tạo biểu đồ, các bạn làm theo các bước đơn giản sau đây:
B1: Để tạo biểu đồ bạn cần có sẵn một bảng thống kê số liệu, nhập bảng số liệu vào bảng Excel.
B2: Bôi đen bảng số liệu => trên thanh menu, chọn Insert => bên dưới xuất hiện khung Chart => chọn mũi tên mở rộng góc phải khung => Khung Insert Chart hiện ra.
Cách vẽ biểu đồ cột trong Excel
Nên sử dụng biểu đồ cột khi: thể hiện sự khác biệt hoặc mối tương quan về quy mô. Số lượng, sản lượng, khối lượng của một hoặc một số đối tượng nhất định
Hướng dẫn chi tiết
Bước 1: Chọn khung số liệu bạn cần dùng
Bước 2: Vào “Insert” trên thanh công cụ. Chọn ngay tại mục “Chart” chọn nút mũi tên nhỏ
Bước 3: Lựa chọn biểu đồ cột
Ở đây thể hiện tổng cộng 7 cách thể hiện bằng biểu đồ cột – Và mỗi cách sẽ có tận 3-4 phương án để bạn lựa chọn. Sao cho phù hợp với thông tin mình thể hiện.
Bước 4: Chọn biểu đồ mà bạn thấy ưng ý. Ở đây mình chọn khung đầu tiên và kết quả thể hiện ra như sau:
Như các bạn thấy bảng số liệu của mình có 3 thông tin cần thể hiện: thời gian – số hàng bán được – số hàng bị lỗ
Biểu đồ cột sẽ thể hiện trục ngang là thời gian – trục dọc là tổng số lượng sản phẩm của của số hàng bán / hàng bị lỗi > Thể hiện được sự tăng trưởng theo thời gian của sản phẩm và sự chênh lệch của 2 thành tố trên một khoảng thời gian nhất định.
- Lưu ý: Bạn có thể thay đổi tên của biểu đồ ở mục “Chart title” và thay đổi màu sắc – phong cách biểu đồ tại mục “Chart Style” ngay ở trên.
Cách trao đổi số liệu ở trục đứng và trục ngang trong biểu đồ cột
Nếu bạn cảm thấy số liệu của mình thể hiện chưa đúng vị trí. Có thể click vào “Switch Row” để tự động đổi hoặc “Select Date” để tự chỉnh theo ý mình.
Cách để vẽ biểu đồ đường trong Excel
Nên sử dụng biểu đồ đường để hiển thị tiến trình và động lực phát triển của một đối tượng hoặc một nhóm đối tượng cụ thể theo thời gian.
Hướng dẫn chi tiết
Bước 1: Tô đen bảng số liệu cần vẽ biểu đồ
Bước 2: Tại mục “Insert” chọn ngay mục “Chart”, sau đo chọn nút mũi tên nhỏ > Sau đó chọn ngay biểu đồ dạng đường.
Có tổng cộng 7 phong cách thể hiện biểu đồ đường nên bạn tha hồ lựa chọn nhé !
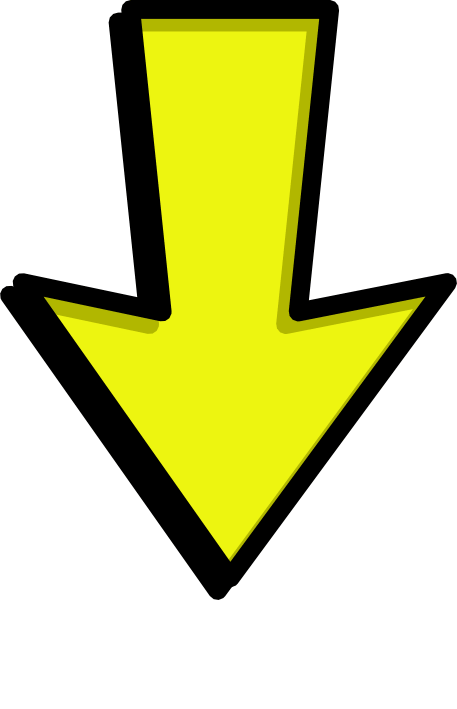
Hướng dẫn vẽ biểu đồ tròn trong excel
Biểu đồ tròn: thường được dùng để vẽ các biểu đồ liên quan đến cơ cấu. Tỷ lệ các thành phần trong một tổng thể chung. Hoặc cũng có thể vẽ biểu đồ tròn khi tỷ lệ % trong bảng số liệu cộng lại tròn 100.
Hướng dẫn chi tiết
Bước 1: Tô đen bảng số liệu cần vẽ biểu đồ
Bước 2: Tại mục “Chart” trên thanh “Insert” chọn nút mũi tên nhỏ > Sau đó chọn ngay biểu đồ tròn.
Và kết quả sẽ như thế này:
Cách vẽ biểu đồ dạng miền
Nên sử dụng biểu đồ miền khi cần thể hiện cơ cấu tỷ lệ. Thay đổi cơ cấu, chuyển dịch cơ cấu. Cần thể hiện động thái phát triển. Và số liệu ít nhất 4 mốc (ví dụ mốc thời gian nhiều hơn 3 năm, ta dùng biểu đồ miền).
Hướng dẫn chi tiết
Bước 1: Tô đen bảng số liệu cần vẽ biểu đồ
Bước 2: Vào mục “Insert” trên thanh công cụ. Tại mục “Chart” chọn nút mũi tên nhỏ > Sau đó chọn ngay biểu đồ miền.
Và kết quả sẽ thể hiện như sau:
Và đấy là những cách vẽ biểu đồ cơ bản trên Excel mà bạn nhất định phải biết ! Hãy nhớ theo dõi The Bib Space để nắm thêm nhiều mẹo về tin học văn phòng nhé!
—-
Thông tin liên hệ
– 9 Lê Trung Nghĩa, P. 12, Tân Bình
– Lầu 3, số 09 Lê Trung Nghĩa, phường 12, quận Tân Bình
Hotline: 0335224491 (bib)
Website: https://thebibspace.com/
Email: [email protected]
Fanpage: The bib Space
Youtube: The bib Office
![]()
