Đánh số trang trong excel việc này sẽ giúp bạn tìm thông tin được dễ hơn. Nhưng nó là chức năng mà hiếm ai dùng. Liệu bạn đã học việc đánh dấu trong bảng tính toán Excel này chưa? Nếu chưa thì hãy cùng Bib Space tìm hiểu ngay Top 2 cách đánh số trang trong Excel dễ và nhanh nhất nhé!
Xem thêm bài viết liên quan - Vẽ biểu đồ trong Excel - Đổi PDF sang Excel
Cách đánh số trang Page Layout
Bước 1: Bạn chọn thẻ Page Layout > Tại cửa sổ Page Setup nhấn vào biểu tượng mũi tên đi xuống như hình dưới đây.
Bước 2: Tại thẻ Page Setup > Nhấp vào mục Header/ Footer
Bước 3: Ở đây có 2 cách để bạn có thể thiết kế số trang theo ý
- Dùng template có sẵn
- Tự điều chỉnh
Đối với việc dùng template có sẵn sẽ thực hiện
Bước 3.(1): Tại từng dấu tích xuống ngay khung Header và Footer bạn sẽ nhìn thấy một số mẫu được chỉnh sẵn như:
- Page 1: Thể hiện đúng số trang theo trình tự excel thiết lập
- Page 1 of ?: Thể hiện ý nghĩa trang này thuộc trang thứ mấy trên tổng số trang
- “Wine list (2)”: Sẽ giúp bạn thể hiện bằng tên File thay vì số trang
- Confidential: Sẽ vừa thể hiện tên – ngày tháng năm – số trang
Bước 3.(1).1: Nếu bạn không “Custom” hay thiết kế lại thì các số trang hay thông tin sẽ tự động nằm giữa trang cho dù là Header hay Footer.
Nếu bạn thực hiện các bước trên có thể bấm vào “Print” ngay mục “Home” để xem thử kết quả như này!
File của mình có tổng cộng 12 trang và nó đang thể hiện trang đầu tiên trên tổng 12 trang “ Page 1 of 12”
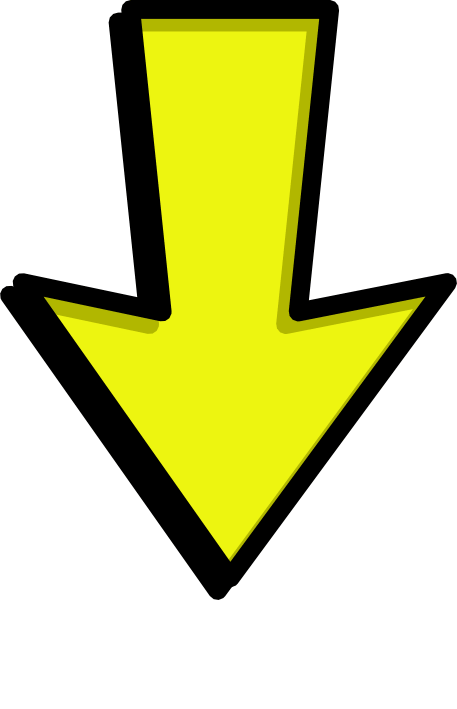
Đối với trường hợp muốn tự chỉnh sửa
Bước 3.2: Thay vì chọn mũi tên hướng xuống ngay thanh Header/ Footer hãy chọn 2 khung “Custom Header” và “Custom Footer”
Bước 3.(2).1: Giao diện khi bấm vào sẽ hiển thị như thế này !
Khu vực này sẽ gồm các mục vuông sẽ có các chức năng từ trái sang phải như:
- Bạn sẽ được điều chỉnh cách văn bản/ tiêu đề thể hiện
- Hiển thị số trang hiện tại
- Hiển thị số trang hiện tại trên tổng số trang
- Thể hiện ngày – tháng – năm
- Thể hiện thời gian
Ở phía dưới bạn sẽ thấy 3 mục bao gồm “Left Section” – “Center Section” – “Right Section”. Đấy là những địa điểm bạn có thể chọn để thể hiện vị trí số trang mà mình mong muốn.
Bước 3.(2).2: Tại đây mình chọn thể hiện số trang ở giữa. Và như bạn thấy trên khung “Center Section” thể hiện 2 nội dung &[Page]&[Page]. Hai ký tự này là ký ngữ để diễn đạt cho ý nghĩa từng khung nhỏ ở trên. Trong hình mình chọn trước xong rồi đến .
Bước 3.(2).3: Nếu bạn muốn thể hiện số trang như kiểu 1/12 thì giữa &[Page]&[Page] bạn chỉ cần chèn thêm ký tự “/” là được. Công thức sẽ thể hiện như này:
Và kết quả sẽ thể hiện như sau:
Cách đánh số trang bằng Insert
Bước 1: Trong thẻ Insert, bạn tìm đến công cụ Header & Footer (trong nhóm Text) để gọi ra Header và Footer trong trang in.
Bước 2: Tại vị trí muốn đánh số trang (ví dụ ở giữa của Footer), bạn bấm tiếp vào mục Page Number. Kết quả là hiện ra ký tự &[Page]. Điều này có ý nghĩa là mỗi trang khi in ra đều được đánh số trang.
Và đấy là 2 cách đánh số trang trong excel nhanh chóng và tiện lợi nhất mà Bib Space chúng mình tìm được. Bạn có biết còn cách nào để đánh số trang nữa không? Hãy comment để chúng mình biết với nhé!
—-
Thông tin liên hệ
– 9 Lê Trung Nghĩa, P. 12, Tân Bình
– Lầu 3, số 09 Lê Trung Nghĩa, phường 12, quận Tân Bình
Hotline: 0335224491 (bib)
Website: https://thebibspace.com/
Email: [email protected]
Fanpage: The bib Space
Youtube: The bib Office
![]()
