Tạo khung trong Word là một trong những thao tác quan trọng giúp văn bản của bạn trông đẹp mắt và chuyên nghiệp hơn. Có thể bạn chưa biết nhưng tạo khung trong word có rất nhiều tác dụng. Ở bài đăng này hãy cùng Bib Space chúng mình tìm hiểu cách để tạo khung trong Word và công dụng của thao tác đó nhé
Xem thêm bài đăng liên quan - Đánh số thứ tự trong word - (Cập nhật sau)
Công dụng của việc tạo khung trong Word
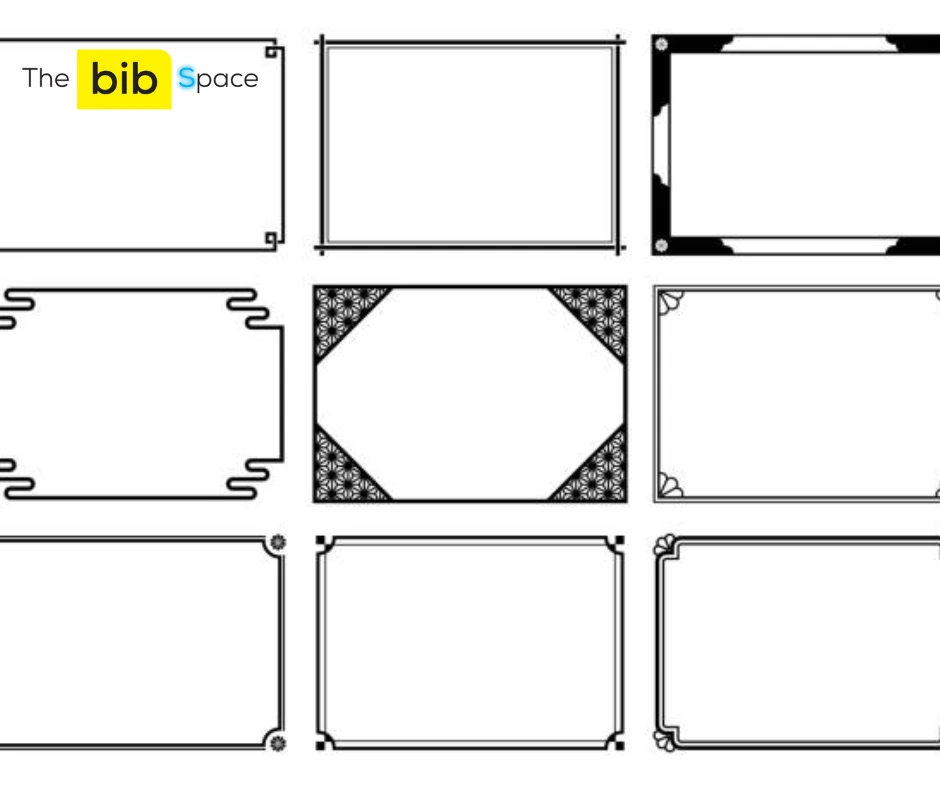
Việc nộp hay thể hiện một văn bản chỉ chữ toàn chữ sẽ dễ khiến người đọc thấy chán và giảm hiệu quả. Việc sử dụng khung trong Word sẽ tạo nên những công dụng như:
- Làm nổi bật đoạn văn bản cần chú ý người đọc
- Thể hiện rõ thông tin hay số liệu được đề cập
- Trình bày văn bản được đẹp mắt và chuyên nghiệp hơn
- Điều kiện cơ bản khi thực hiện giáo trình, dự án, luận văn tốt nghiệp,..
5 cách tạo khung trong Word đơn giản và đẹp mắt
Tạo khung trong Word bằng Shape
- Di chuyển chuột đến vị trí cần tạo bảng. Sau đó vào thanh công cụ INSERT chọn SHAPE
- Lựa chọn khung mà bạn muốn tạo sau đó tùy chỉnh theo kích cỡ bạn chọn.
- Click vào chuột phải vào khung vừa mới vẽ và chọn Format Shape
- Một số chức năng tại đây mà bạn cần biết
- Color trong mục Fill dùng để điều chỉnh màu sắc trong khung
- Compound type trong mục Line cho phép bạn điều chỉnh khung viền theo ý muốn
Hướng dẫn tạo khung trong Word bằng Text Box
- Di chuyển đến địa điểm cần tạo khung. Tại thanh công cụ chọn Insert và Text Box
- Chọn vào Simple Text box để tạo một thoại văn bản đơn giản nhất. Tuy nhiên nếu bạn có nhu cầu thiết kế khung văn bản ấn tượng hơn thì vẫn có thể tham khảo các mẫu khác mà Word cung cấp sẵn.
- Tại đây trên thanh công cụ bạn có thể thấy phần Drawing Tools Format. Tại thanh công cụ này bạn có thể tha hồ thiết kế khung văn bản của mình thông qua các công cụ như:
- Shape Style: Shape Fill (tô màu cho khung), Shape Outline (Tạo viền cho khung), Shape Effects (Tạo hiệu ứng cho khung)
- WordArt Style: Text Fill (tô màu cho chữ), Text Outline (Tô màu cho viền chữ), Text Effects (Tạo hiệu ứng cho chữ)
- Text: Bạn có thể chọn cách thể hiện văn bản dọc hay ngang nhờ vào Text Direction
- Arrange: Cho phép bạn sắp xếp vị trí thể hiện của khung văn bản
Tạo khung trong Word bằng Page Border
- Tại cửa sổ Word, bạn chọn tab Design, sau đó chọn Page Borders.
- Sau khi cửa sổ Border and shading hiển thị, bạn bấm vào biểu tượng Page Border và chọn các Borders trong phần Setting như: None, Box, Shadow, 3D, . ..
Một số tính năng khác có thể bạn sẽ cần như là:
- Style: Các dạng khung viền (nổi, mờ, ngắt quãng, . .)
- Color: Thêm màu sắc vào khung viền
- Width: Thay đổi màu sắc khung viền
Cách tạo khung trong Word trang đầu tiên bằng Page Setup
- Trước khi làm khung viền. Bạn cần thiết lập góc lề tờ báo với việc vào Layout rồi lựa chọn Page Setup (bấm vô mũi tên trong ảnh)
Sau đó, bạn cài đặt tỷ lệ đúng như sau:
- Top: 2cm
- Bottom: 2cm
- Inside: 3cm
- Outside: 2cm
- Bạn đến tab Design and chọn Page Borders.
- Tại đây, bạn sẽ chọn mẫu khung viền, màu và chỉnh độ nét nhạc
Sau khi điều chỉnh xong xuôi, bạn bấm tiếp vào Apply to and chọn This Section – First Pages Only, sau đó nhấn OK là hoàn thành
Hướng dẫn tạo khung trong văn bản với Online Picture
- Mở tab Insert -> Tìm biểu tượng Pictures và từ đó lựa chọn trang Online Picture.
- Tại ô tìm kiếm, bạn gõ từ khóa “page borders”
- Lúc này, sẽ có nhiều mẫu khung viền khác nhau để bạn tùy ý lựa chọn. Sau khi tìm được mẫu phù hợp, bạn hãy nhấn Insert
Hy vọng với 5 cách tạo khung trong Word mà Bib Space tổng hợp được sẽ giúp bạn sở hữu một văn bản thật bắt mắt nhé !
>>> Tham khảo cho thuê phòng họp giá rẻ
—-
Thông tin liên hệ
– 9 Lê Trung Nghĩa, P. 12, Tân Bình
– Lầu 3, số 09 Lê Trung Nghĩa, phường 12, quận Tân Bình
Hotline: 0335224491 (bib)
Website: https://thebibspace.com/
Email: [email protected]
Fanpage: The bib Space
Youtube: The bib Office
![]()
